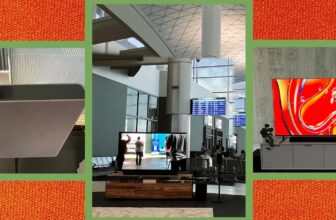The opposite choice is Pair manually, which implies signing in to the app in your telephone utilizing your Microsoft account, after which connecting your Home windows 11 laptop by means of a PIN code. Whichever technique you select, you may have to verify just a few permissions in your telephone, comparable to the power for the app to entry your textual content messages.
Relying in your telephone, there could also be some further steps. For instance, on the subject of the power to obtain and make telephone calls by means of your Home windows 11 laptop, it’s good to set up an additional Bluetooth hyperlink between the gadgets. All of that is defined onscreen, so simply comply with the directions.
Utilizing Telephone Hyperlink
After connecting your telephone, you may see that Telephone Hyperlink is cut up up into a number of sections: Messages (on your texts), Photographs (for the photographs and movies in your telephone, in the event you’re on Android), and Calls (for calling). Click on the Settings button (the small cog to the precise), and you’ll configure how notifications are displayed, change the looks of the Telephone Hyperlink app, have Telephone Hyperlink begin up similtaneously Home windows, and extra.
There are just a few limitations with iPhones on the time of writing—there’s no Photographs tab, for one. Group chats aren’t supported, and neither are photographs, movies, or GIFs inside messages. What’s extra, you may’t entry your full message historical past by means of Home windows 11, solely the messages despatched and acquired whereas the connection to your PC is lively.
Change to the Messages tab and you may see that sending a brand new SMS or iMessage is simple. Both open a dialog or click on the new-message button (a pen on a web page) to select a contact and message them. There’s additionally a search field out there if it’s good to lookup older chats. The power so as to add emojis, GIFs, and pictures is down on the backside, subsequent to the textual content enter bar.