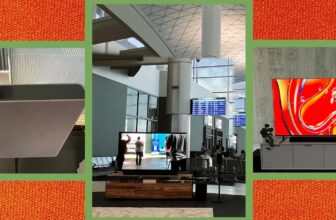To import from different browsers, together with Microsoft Edge, select Bookmarks HTML File or Passwords CSV File from the Import From menu. If the browser you are shifting from can export information in these codecs, you’ll be able to then choose the suitable file and import it.
Should you’re leaving Safari for one more browser, you may discover the export choices by clicking File then Export. You have obtained two choices, Bookmarks and Passwords, and you will be requested to decide on a reputation and placement for the export file. The passwords choice comes with an additional affirmation warning due to the delicate nature of the information.
Mozilla Firefox
Firefox can import information instantly from Chrome, Safari, and Edge.Mozilla Firefox through David Nield
To import information into Firefox from one other browser, head to the Firefox Settings web page by clicking the three horizontal strains (prime proper) after which Settings. Choose Import Information subsequent to Import Browser Information on the Basic tab, and you will be met with a listing of all the opposite browsers Firefox detects in your system.
Firefox can import information instantly from most browsers, together with Chrome, Safari, and Edge, and there’s additionally a Bookmarks from HTML file choice. Beneath the drop-down menu the place you select the browser to seize information from, you’ll be able to choose which information to seize. together with bookmarks and passwords. Once you’ve made your selections, click on Import to begin the method.
Do you have to need to transfer away from Firefox, you’ll be able to export your bookmarks into HTML kind: Open the Firefox menu (three horizontal strains, prime proper), then select Bookmarks and Handle bookmarks, then click on the import and backup icon (two arrows) and Export bookmarks to HTML. You may export passwords too: This time it is Passwords from the Firefox menu, then the three dots (prime proper), then Export Logins.
Microsoft Edge
Your import choices in Edge rely on the browser you are importing from.Microsoft Edge through David Nield
Should you’re utilizing Microsoft Edge as your browser, you’ll be able to import information from elsewhere by clicking the three dots (prime proper), then Settings and Profiles. Choose Import browser information, and browsers that Edge can work with instantly—together with Chrome and Firefox—are listed on the prime. Simply click on Import to maneuver information over from the chosen browser.
For browsers that are not instantly supported, click on Select What to Import. This provides you with a variety of choices, from bookmarks HTML information to password CSV information to browsers the place a partial import is supported. It’s also possible to import information from a third-party password supervisor utilizing the Import Passwords choice.
From the identical Profiles display in Settings, you’ll be able to click on Passwords then the three dots simply above your listing of passwords and Export Passwords to create a file you should use with one other browser. To export your Edge bookmarks, click on the three dots (prime proper) to open the principle Edge menu, then Favorites, then the three dots once more up on the prime of the brand new dialog, and Export favorites.